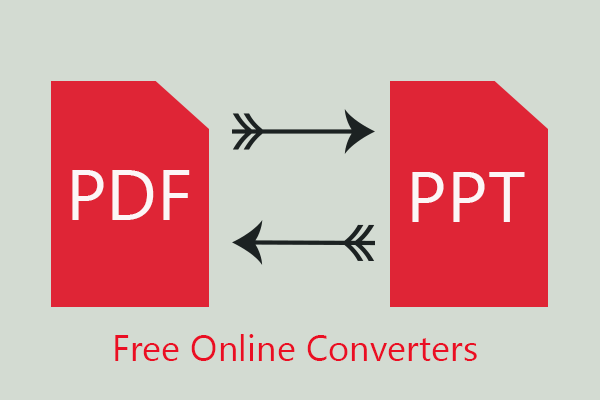How to Convert Word File to PDF – The Complete Guide
If you email the document or distribute it over the Internet, compatibility issues with other users will be eliminated.
Using it, you can easily create PDF files from Word documents without installing Acrobat.
Here are the detailed steps to do so. If you want to find the answer to the question “how to convert Word document to PDF”, don’t miss this tutorial.
Step 1. Open the Word file you want to convert and click the Office button on the top left. Choose the “Save As” option and click “PDF or XPS” under “Save a Copy of Document”.
Step 2.
Recommendation: You can also convert docx files on Sodapdf, visit their website for more information.
How to convert Word 2003 to PDF
There is no built-in PDF converter in this version of Microsoft Word, so you have to download and install a plugin manually. Without this kind of third-party software, you cannot follow the steps below.
Step 1. Open a “.doc” file in Word 2003, and click the “File” button in the toolbar.
Step 2. From the drop-down list under the “File” option, select “Print”.
Step 3. Change the printer to “Adobe PDF” or another, the name of the printer is based on the plug-in you are using.
Step 4. On the next screen, you can choose the desired location for your PDF file and name it. Finally, you just need to click on the “Save” button to start the conversion.
Word to PDF converter offline:
Although it is possible to easily save a document as PDF with just a few clicks, you may encounter some issues during the conversion process. For example, you have to download plugins when using some old versions of Microsoft Word, but you might not know how to download and install them on your PC.
Besides that, Microsoft only provides you with the most basic functions of the conversion. In this part, we will introduce two optional offline documents to PDF converter software, and you may find a suitable one for you.
Adobe Acrobat DC
It is one of the best known offline Word to PDF converter programs around the world. On the other hand, if you need to convert a PDF file to Word document, it can also help you.
Besides that, you can merge multiple files into one PDF. With this feature, you don’t have to waste time organizing files and adjusting the layout, the old layout will be kept for you.
Advantages:
- Possibility to add comments
- Easily review documents
- Add legal electronic signatures to PDF files
Disadvantages:
- It’s expensive
- Limited collaboration options
Nitro
This is another offline Word to PDF converter which is complete which features simple and easy to use operations. On top of that, there is also an active user community where you can ask for help.
Advantages:
- Processing speed is fast
- Support for electronic signatures
- Convert email attachments to PDF
Disadvantages:
- Does not support document optimization on portable devices
- No live chat support on its website
Conclusion:
In this article, we have introduced ways to convert Word to PDF offline in different versions of Microsoft Word. These methods may solve your problems converting Doc files to PDF, but you can’t just use Word to perform some advanced tasks. Therefore, we have also introduced you to two powerful offline Word to PDF converters. You are free to choose the most suitable and download it